Comptes clients 1. Les informations générales |
1. Les informations générales
Vous avez également la possibilité d’attacher des répertoires aux comptes clients ("Accéder aux documents liés à ce client"). Voici une description des principaux champs : Chaque client doit être attaché à un compte centralisateur. Ce champ ne peut donc pas être vierge. Le compte centralisateur client regroupe l’ensemble des comptes client. Il s’agit du compte 400000 dans la législation comptable belge. Il s’agit du code du client. Cette donnée apparaît en grisé dès l’enregistrement de la première pièce le concernant et il n’est alors plus possible de la modifier. Par contre vous pouvez toujours modifier la référence pour un client pour lequel aucune pièce n’est enregistrée. Lors de la création d’un nouveau client, vous pouvez utiliser la fonction de codification automatique du code (fortement recommandé). Pour ce faire, prenez soin de laisser le champ « Code » vierge. A la validation du nom du client dans le champ « Nom » via la touche ENTER , le programme génère automatiquement le code. Dans le cas où vous ne souhaitez pas recourir à la codification automatique du code, vous saisissez le code avant de saisir le nom. Dans ce cas, il est préférable d'indiquer le code en lettres majuscules avec un maximum de 8 lettres sans espaces et sans caractères spéciaux tel que : @-.-'/ etc. Il s’agit du nom complet du client. Cette donnée peut être toujours être modifiée. Vous pouvez donc toujours actualiser la fiche en cas de changement de dénomination du client (Dans le champ "Nom", modifiez le nom du client et cliquez ensuite sur l'icône "Enregistrer". Le code client ne peut être modifié après l'enregistrement d'une 1ère pièce. La solution, si vous désirez modifier également le code est de créer une nouvelle fiche client). Cette donnée est très importante car elle conditionne les propositions de codes TVA en saisie. Cette donnée détermine la langue dans laquelle les pièces commerciales sont imprimées. f) Barre d'outils du compte client Les icônes « Précédent [Ctrl -] » et « Suivant [Ctrl +] » permettent respectivement d'accéder aux comptes précédents et suivants pour consultation et modification éventuelle. L' icône « Nouveau [Insert] » permet la création d'un nouveau compte client. L' icône « Enregistrer [Page Down] » permet d'enregistrer le compte client. L' icône « Effacer [Ctrl Delete] » permet de supprimer le compte affiché ou le compte sélectionné dans la liste. Notez que l'Accounting System n'autorise pas la suppression de comptes mouvementés. L' icône « Prévisualiser [F9] » permet de prévisualiser er/ou d'imprimer soit les données relatives au compte affiché, soit la liste des clients selon que vous vous trouvez sur un compte client ou sur la liste des clients au moment où vous cliquez sur l'icône. L' icône « Liste [F5] » affiche la liste de tous les comptes clients. Les clients sont classés par ordre alphabétique de références. L' icône « Détail [F6] » permet d'afficher le détail du compte client sélectionné dans la liste. Vous pouvez également accéder au détail en double-cliquant sur le compte client sélectionné. L' icône « Historique [F7] » affiche l'historique des écritures de la période. Les écritures sont classées par journaux. En cliquant sur l'en-tête de colonne 'JL', vous inversez l'ordre de classement par journaux. L' icône « Graphe [Alt F2] » permet de visualiser le compte client par un graphique. L' icône « Commentaire [F11] » ouvre une feuille blanche permettant d'encoder d'éventuels commentaires attachés au client sélectionné. L' icône « Solde/Chiffre d'affaires [Alt F3] » permet d'afficher le solde et le chiffre d'affaires du compte client sélectionné. Dans le cadran 'Critères', choisissez la période ou la date pour laquelle vous souhaitez connaître le solde ou le chiffre d'affaires. Cliquez ensuite sur 'SLD' pour obtenir le solde ou sur 'CA' pour le chiffre d'affaires. L' icône « Historique rappels [Alt F7] » permet d'afficher la liste des rappels qui ont été émis pour le client sélectionné. Cette liste reprend pour chaque rappel émis la date, le niveau de rappel, les montants échus et non échus ainsi que le montant total. Sur cet onglet, vous avez la possibilité de mentionner le nom et les coordonnées d’un représentant, à l’aide du combo. Vous devez préalablement encoder la liste des représentants en Fiches → Représentants. Il est également possible d’enregistrer des informations concernant les adresses de livraison des clients. Un clic sur le bouton « i » apparaissant à droite du champ adresse ouvre une fenêtre dans laquelle dix champs permettent d'encoder diverses informations utiles lors de livraison telles que les heures d’ouverture, les nom et numéro de téléphone du réceptionniste, les dimensions de l’ascenseur, etc. Les titres de ces champs – zone 1, zone 2, etc. – sont également personnalisables via Système → Personnalisation des fiches - champ "Type de fiche" : Adresse de livraison. Il suffit d’y sauvegarder les intitulés que vous souhaitez voir apparaître dans les fiches clients. Dans le cadran « Adresses de livraison attachées », vous encodez les différentes adresses de livraison pour ce même client. Pour ce faire:
Le cadran « Facturation » regroupe les informations relatives à la catégorie de prix à laquelle appartient le client, ainsi que l’escompte et la ristourne éventuellement accordés à celui-ci. Le cadran « Rappels » regroupe toutes les données nécessaires à la gestion et à l’impression correcte des rappels de paiement. Commencez par introduire le délai de paiement – en jours – ainsi que le type. Ce dernier offre deux options : date facture ou fin de mois. Vous gérez jusqu’à cinq niveaux de rappels auxquels vous pouvez attribuer différents layouts. Pour chaque rappel, vous mentionnez le délai de déclenchement en nombre de jours. Ce délai se calcule non pas à partir de la date de la facture, mais bien à partir de la date d’échéance. c) ImpressionsCet onglet permet de sélectionner les modèles à imprimer pour le client en question. Les champs « Offres », « Commandes », « Livraisons », « Factures » et « NC/Factures » permettent de choisir un layout pour chacun de ces types de bon. En ce qui concerne les notes de crédit, notez qu’elles apparaissent dans la liste après les factures. Vous pouvez également déterminer le nombre de copies souhaitées. Pour rappel, le layout sélectionné au niveau de la fiche client déroge à la règle générale de choix de layout fixé au niveau des journaux. Par conséquent, si « Aucun » figure au niveau de la fiche client, le layout imprimé est celui déterminé au niveau du journal. Cet onglet contient dix champs vierges dans lesquelles vous pouvez introduire les données les plus diverses concernant le client comme par exemple le nom du comptable, les heures d’ouverture, des remarques, etc. Le nombre de caractères que peut contenir une zone est illimité. Il est possible de modifier le nom des zones et de supprimer les zones inutilisées via le menu Système → Personnalisation des fiches - Type de fiche : clients. |
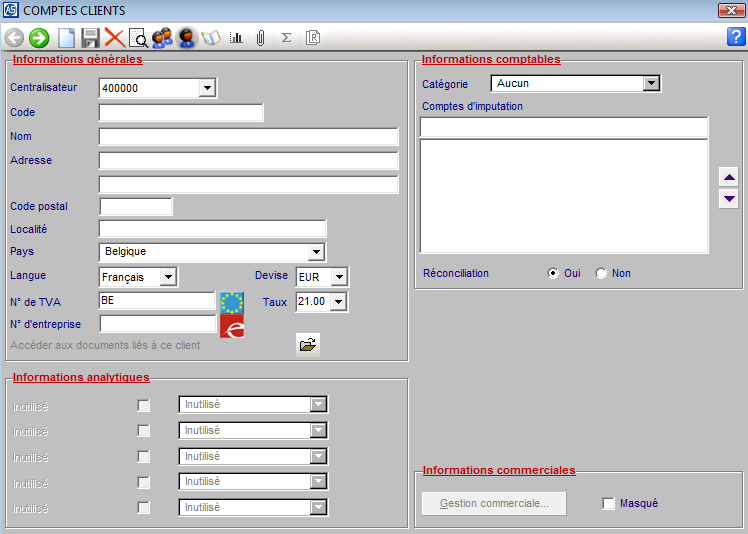

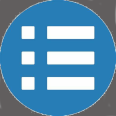 Revenir au menu principal
Revenir au menu principal