Comptes généraux a) Numéro |
Vous pouvez prévualiser ou imprimer votre plan comptable en cliquant sur "Liste" - "Prévualiser", à ce stade, vous obtenez la prévualisation de votre plan comptable, si vous désirez l'imprimer vous cliquez sur l'icône "Prévisualiser [F9]". La fenêtre "Comptes généraux" se compose de quatre cadrans : compte général, informations de base, informations analytiques et liaison à d’autres comptes. Voici une description des champs que vous y trouvez : L’indice de compte se compose de quatre à huit positions suivant les paramètres définis sur l’onglet « Paramétrage » en Système → Maintenance. Il n’est pas nécessaire de saisir les zéros en fin d’indice. En effet, le programme les indique par défaut. Un compte titre compte moins de positions – en général entre une et trois – qu’un compte général. Dès lors que vous validez un indice ayant moins de positions que la « Longueur des comptes » spécifiée sur l’onglet « Paramétrage », le programme demande s’il agit d’un compte titre. Si vous confirmez qu’il s’agit bien d’un compte titre, l’Accounting System bloque l’accès aux positions suivantes.
Pour accéder à un compte, il suffit de saisir son indice. Si ce dernier n’existe pas dans le plan comptable, l’Accounting System propose la création du compte. Vous créez donc un nouveau compte en saisissant simplement le nouvel indice. Un indice de compte apparaît en grisé – et ne peut donc plus être modifié – dans plusieurs cas :
Le libellé dans la langue principale du dossier est obligatoire. Les libellés dans les trois autres langues sont facultatifs. Ils sont utilisés pour l’affichage et pour l’édition éventuelle de documents – bilans, balances, grands-livres etc. – dans une autre langue. c) Les pourcentages et limitaitons légales Les pourcentages affichés représentent les proportions rejetées par l’administration fiscale et l’administration de la TVA. Ces données permettent le calcul et l’édition automatique des déclarations TVA et de la liste des D.N.A. L’option permet de définir le type d’édition souhaitée : complète ou résumée. Cette option définit le compte comme étant imputable ou non. Ce choix se fait par défaut suivant le genre de compte choisi. Ainsi, les comptes titre et comptes centralisateur sont non imputables. Cette option permet d’autoriser ou d’interdire la réconciliation pour ce compte. Ce champ permet de rattacher le compte à une catégorie de compte. Vous créez les catégories de comptes en Fiches → Catégories de comptes et vous utilisez ces catégories de comptes à des fins d’analyse en Impressions commerciales → Statistiques commerciales → Statistiques de ventes. L’imputation analytique se fait selon deux catégories et cinq niveaux suivant le paramétrage défini dans les fichiers de base. Afin de modifier les informations analytiques d’un compte général, retournez dans la fiche de celui-ci, modifiez les paramètres et enregistrez. Par contre, la modification, l’ajout ou la suppression d’un code analytique s’effectue par le menu Fiches → Niveaux/Codes analytiques. Il existe huit types de comptes généraux. Ces derniers permettent d’indiquer le mode de fonctionnement du compte et notamment définir les automatismes qui lui sont liés. Par exemple le fait de spécifier qu’un compte est centralisateur le rend automatiquement non imputable. Notez bien que le type de compte doit impérativement être déterminé avant la première imputation sur le compte en question. Dès lors qu’un compte est mouvementé, il est régit par des règles strictes qui ne peuvent plus être modifiées. Le type de compte apparaît alors en grisé. Comptes classiques sans autre automatisme ni limitation.
Ils concernent les comptes clients, les comptes fournisseurs et les comptes tiers. Les comptes titres sont les radicaux des comptes, généralement composés de une à trois positions. Ils servent à indiquer les titres des classes du plan comptable. Ils sont automatiquement non imputables.
Ce choix active le bouton « Ecritures automatiques ». Un clic sur ce bouton ouvre une fiche de renseignements. Grâce à ces données, l’Accounting System génère automatiquement les écritures d’amortissement avec la périodicité souhaitée. Cette fonction, outre le fait qu’elle évite des tâches fastidieuses et nécessitant un contrôle strict, permet à tout moment l’édition d’une situation comptable tenant compte des amortissements en temps réel. Le programme édite également sur ces bases le tableau d’amortissement. Afin d’activer les amortissements automatiques, commencez par sélectionner un compte d’actifs immobilisés. Dans le cadran « Liaison à d’autres comptes », sélectionnez le type de compte « Investissement ». A chaque compte d’investissement correspond une fiche « Investissement type ». Cette fiche générique montre la nature des données nécessaires à l’activation des amortissements automatiques : le type, le taux, les comptes liés, etc. Cette fiche apparaît automatiquement lors de la saisie d’un achat sur un compte de type « Investissement ». Chaque actif immobilisé lié au compte d’investissement sélectionné figure dans le menu défilant du champ « Investissement ». Pour créer une nouvelle immobilisation, cliquez sur l'icône "Nouveau [Insert]" et complétez les différents champs en commençant par le libellé.
En cliquant sur le bouton « Tableau », vous visualisez le montant de l’annuité, la date à laquelle l’écriture d’amortissement est automatiquement passée, la valeur résiduelle et le total amorti. En cliquant sur « Ok » vous validez le tableau et enregistrez automatiquement les écritures d’amortissement dans le journal *A*.
Lorsqu’une donnée est modifiée sur la fenêtre « Ecritures automatiques », le tableau d’amortissement n’est pas directement adapté. Cliquez sur « Tableau », puis sur « Régénérer le tableau ». Le programme signale que vous êtes sur le point de recalculer les valeurs et demande si vous souhaitez continuer. Confirmez la régénération du tableau en cliquant sur « Oui ». La mise à jour est alors réalisée. Cliquez sur « OK » pour valider le tableau et enregistrer les écritures dans le journal *A*.
Vous avez la possibilité de créer des tableaux d’amortissement pour les actifs immobilisés acquis avant la tenue de la comptabilité sous l’Accounting System. Pour ce faire, dans la fenêtre « Ecritures automatiques », prenez soin pour chaque actif immobilisé concerné, de saisir notamment la date de début de l’amortissement – il s’agit plus précisément du premier jour de l’exercice au cours duquel le bien a été acquis – et le montant à amortir, en d’autres terme la valeur d’acquisition. En cliquant sur « Tableau », vous constatez que le tableau d’amortissement présente les écritures de toute la durée de l’amortissement. Cependant, les seules écritures automatiques enregistrées dans le dossier concernent les périodes du dossier.
Pour la première période du dossier, vérifiez que le tableau d’amortissement produit par l’Accounting System correspond exactement à votre ancien tableau. Si tel n’est pas le cas, un léger ajustement est nécessaire. En cas de besoin, vous pouvez modifier le tableau d’amortissement afin d’assurer la correspondance entre ce dernier et la réalité comptable. La colonne « Annuité » est la seule dans laquelle il est possible d’apporter des modifications. Les autres montants – valeur résiduelle, total amorti ainsi que la ligne des totaux – sont calculés en conséquence. L’ajustement consiste à modifier le tableau d’amortissement.
Pour la première période du dossier, si le total amorti est supérieur à celui de votre ancien tableau, diminuez en conséquence la dernière annuité de l’exercice précédent. La valeur résiduelle et le total amorti sont alors corrects mais le total des annuités est différent de la valeur d’acquisition et le total « Valeur résiduelle » est différent de zéro. Pour compenser, vous augmentez en conséquence l’annuité pour la première période du dossier. Cliquez sur « Ok » pour enregistrer les modifications. En revanche, si le total amorti est inférieur à celui de votre ancien tableau d’amortissement, augmentez en conséquence la dernière annuité de l’exercice précédent et, pour compenser, diminuez en conséquence l’annuité pour la première période du dossier. Cliquez sur « Ok » pour enregistrer les modifications. En fonction de l’importance de l’ajustement à réaliser, vous pouvez bien entendu l’étaler sur autant d’annuités que vous jugez utile. Vous pouvez par exemple utiliser les deux ou trois dernières périodes de l’exercice précédent et les deux ou trois premières périodes du premier exercice du dossier. Pour consulter un tableau d’amortissement, activez Impressions comptables → Immobilisations, et choisissez l’option « Tableau récapitulatif ». Notez bien que dès lors qu’un actif immobilisé est imputé sur un compte de type « Compte d’investissement », il n’est plus possible de désactiver la fonction « Amortissements automatiques ». Le compte d’amortissement lié au compte d’actif immobilisé est automatiquement non imputable au crédit. Ce qui permet d’assurer la correspondance entre le tableau d’amortissement et la comptabilité. L’option « Complément d’un investissement existant » est très rarement utilisée dans la législation belge. Il s’agit ici de rattacher un tableau d’amortissement à un investissement existant déjà dans la comptabilité, ce qui a bien entendu une influence sur celui-ci. Dans un même dossier, nous vous déconseillons vivement de recourir aux amortissements automatiques et aux amortissements manuels. Ce type de compte est utilisé pour les comptes de valeur d’acquisition des stocks et commandes en cours d’exécution ainsi que pour les comptes de variation des stocks et des commandes en cours. Il s’agit des comptes de la classe 3 et des rubriques 609 et 712 en législation belge. Ce choix active le bouton « Ecritures automatiques ». Un clic sur ce bouton ouvre une fiche de renseignements sur laquelle vous précisez la périodicité de valorisation, les comptes de plus-value et de moins-value associés, le journal dans lequel les écritures sont passées. Vous disposez d’une zone de commentaire libre. Les comptes centralisateurs des journaux financiers en devise sont de type « Compte en devise ». Ce choix active le bouton « Ecritures automatiques ». Un clic sur ce dernier ouvre une fiche de renseignements relatifs à la valorisation du compte en devise. Ces informations portent d’une part sur la périodicité de valorisation, d’autre part sur les comptes associés, c’est-à-dire les comptes de moins-value et de plus-value. Dans la législation belge les comptes 654000 et 754000 sont couramment utilisés à cet effet. Enfin, la dernière donnée obligatoire pour la valorisation du compte en devises est le journal dans lequel les écritures sont passées. Il s’agit du journal « *V* ». Vous disposez en outre d’une zone de commentaire libre.Cette fonction active le bouton « Ecritures automatiques ». Un clic sur ce bouton ouvre une fiche de renseignements. Ces données automatisent les écritures de remboursement d’emprunt et permettent l’édition du tableau d’amortissement. Afin d’activer les emprunts automatiques, commencez par sélectionner un compte « Dette à plus d’un an ». Dans le champ « Liaison à d’autres comptes », sélectionnez le type de compte « Emprunt » et cliquez sur « Ecritures automatiques ». A chaque compte de dette à plus d’un an correspond une fiche « Emprunt type ». Cette fiche générique montre la nature des données nécessaires à l’activation des emprunts automatiques : le compte d’emprunt, les données comptables etc. Chaque emprunt lié au compte de dettes à plus d’un an sélectionné figure dans le menu défilant du champ « Emprunt ». Pour créer un nouvel emprunt, cliquez sur « Page blanche » et complétez les différents champs en commençant par le libellé. En ce qui concerne le remboursement, dans l’annuité constante, la mensualité reste la même, le capital et les intérêts varient. Dans le cas du capital constant, par définition le capital reste le même dans chaque mensualité mais les intérêts varient. En ce qui concerne le nombre d’échéances, vous choisissez entre une échéance mensuelle, bimestrielle, trimestrielle, semestrielle ou annuelle. Prenons l’exemple d’un emprunt sur cinq ans. Les échéances possibles sont : Les écritures de remboursement de l’emprunt ainsi que celles liées aux travaux de fin d’exercice relatives au passage de la dette long terme dans le court terme sont enregistrées dans le journal *E*. Dans la législation comptable belge, la dette passe d’un compte de la rubrique 17 à un compte de la rubrique 42. Pour ce faire, vous complétez les champs repris sous « Gestion des échéances ». Lorsque la fiche est complète, cliquez sur l’icône « Tableau d’amortissement ». Vous avez le choix entre quatre calculs des intérêts à prendre en charge : Pour sauvegarder le tableau, cliquez sur « Ok ». Lorsqu’une donnée est modifiée sur la fenêtre « Ecritures automatiques », le tableau d’amortissement n’est pas directement adapté. Cliquez sur « Tableau d’amortissement », puis sur « Régénérer le tableau ». Le programme signale que vous êtes sur le point de recalculer les valeurs et demande si vous souhaitez continuer. Confirmez la régénération du tableau en cliquant sur « Oui ». La mise à jour est alors réalisée. j) Fin d'un amortissement - Remboursement anticipé complet ou partiel Dans les 2 cas : h) Barre d'outils des comptes généraux Les icônes « Précédent [Ctrl -] » et « Suivant [Ctrl +] » permettent respectivement d'accéder aux comptes précédents et suivants pour consultation et modification éventuelle. L' icône « Nouveau [Insert] » permet la création d'un nouveau compte général. L' icône « Enregistrer [Page Down] » permet d'enregistrer le compte général. L' icône « Effacer [Ctrl Delete] » permet de supprimer le compte affiché ou le compte sélectionné dans la liste. Notez que l'Accounting System n'autorise pas la suppression de comptes mouvementés. L' icône « Prévisualiser [F9] » permet de prévisualiser er/ou d'imprimer soit les données relatives au compte affiché, soit la liste des comptes généraux selon que vous vous trouvez sur un compte général ou sur la liste des comptes généraux au moment où vous cliquez sur l'icône. L' icône « Liste [F5] » affiche la liste de tous les comptes généraux. Les comptes sont classés par ordre alphabétique de références. L' icône « Détail [F6] » permet d'afficher le détail du compte général sélectionné dans la liste. Vous pouvez également accéder au détail en double-cliquant sur le compte général sélectionné. L' icône « Historique [F7] » affiche l'historique des écritures de la période. Les écritures sont classées par journaux. En cliquant sur l'en-tête de colonne 'JL', vous inversez l'ordre de classement par journaux. L' icône « Commentaire [F11] » ouvre une feuille blanche permettant d'encoder d'éventuels commentaires attachés au compte général sélectionné. L' icône « Solde/Chiffre d'affaires [Alt F3] » permet d'afficher le solde du compte général sélectionné. Dans le cadran 'Critères', choisissez la période ou la date. Cliquez ensuite sur 'SLD' pour obtenir le solde. |
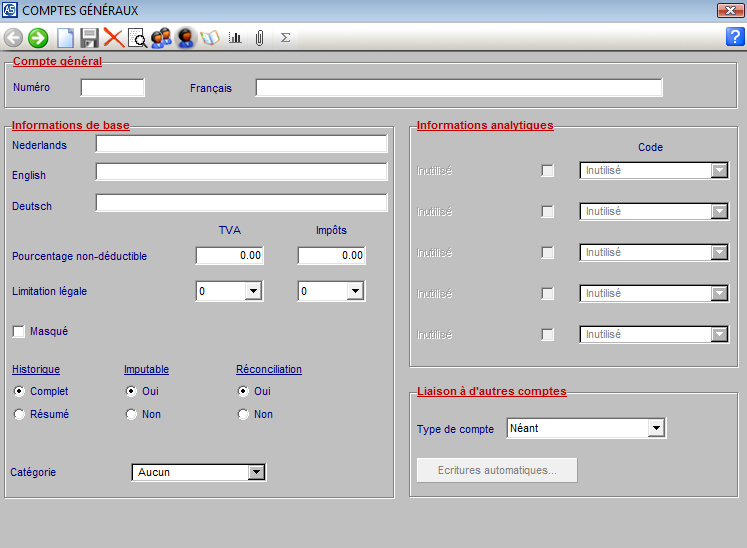
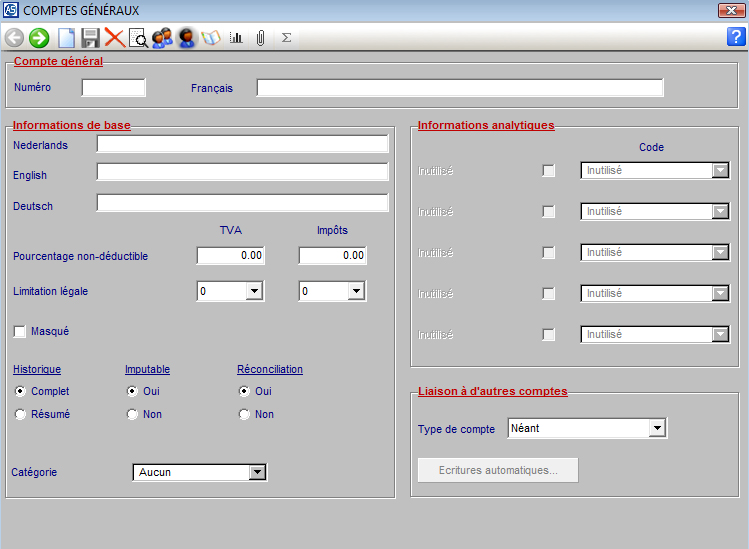
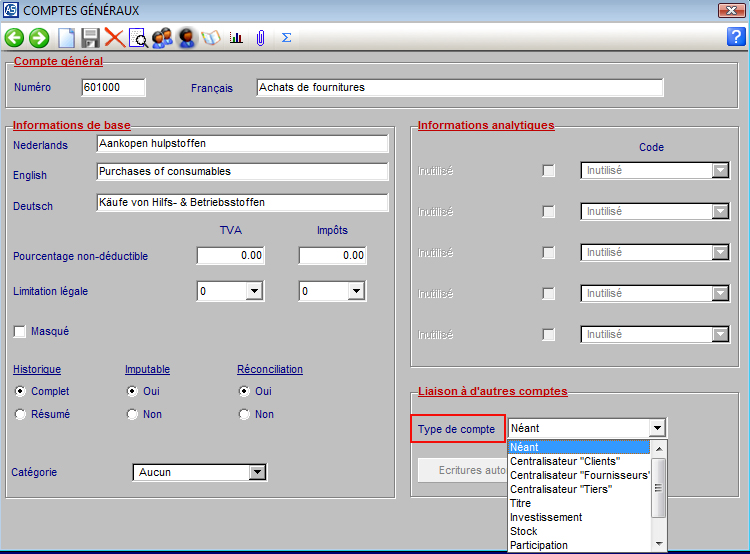
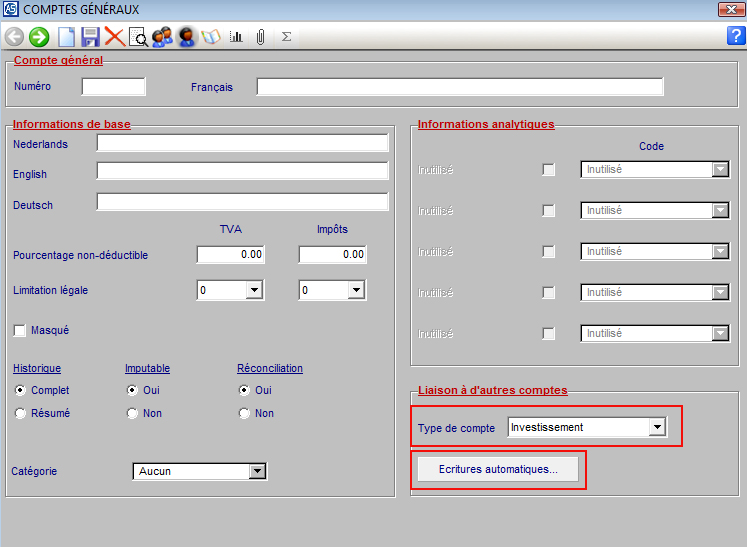
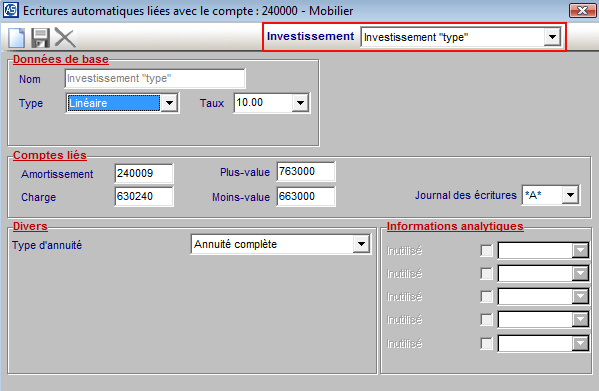
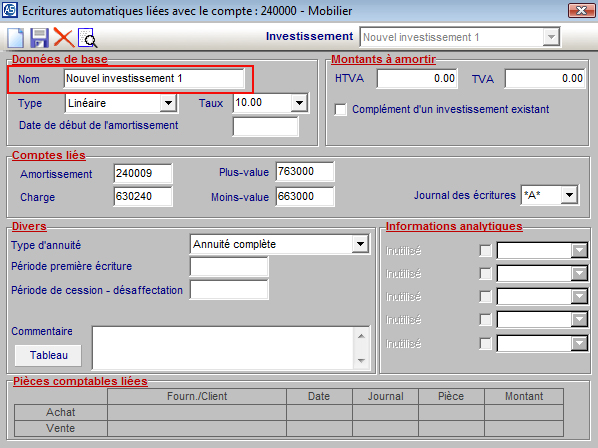
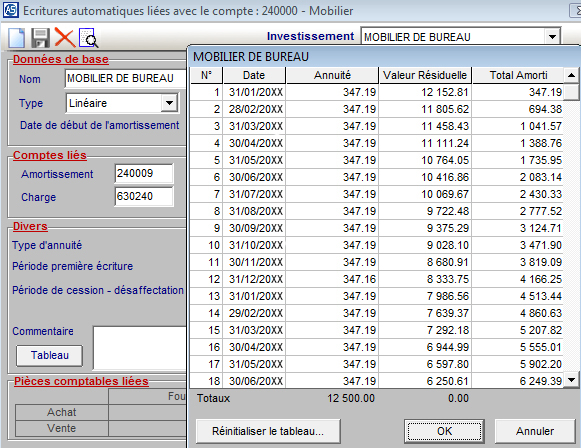
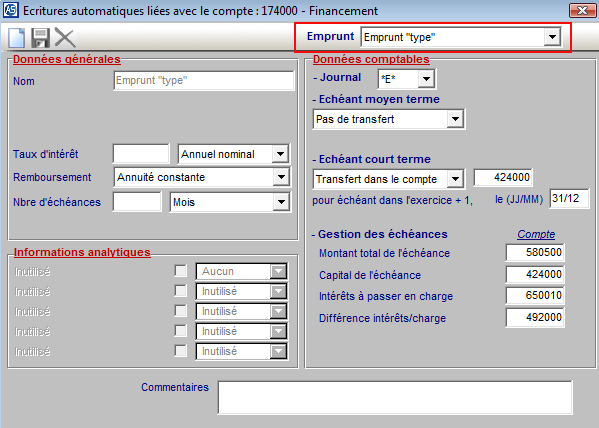
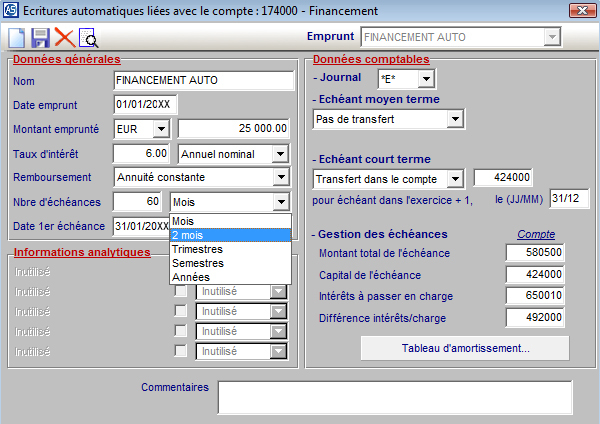
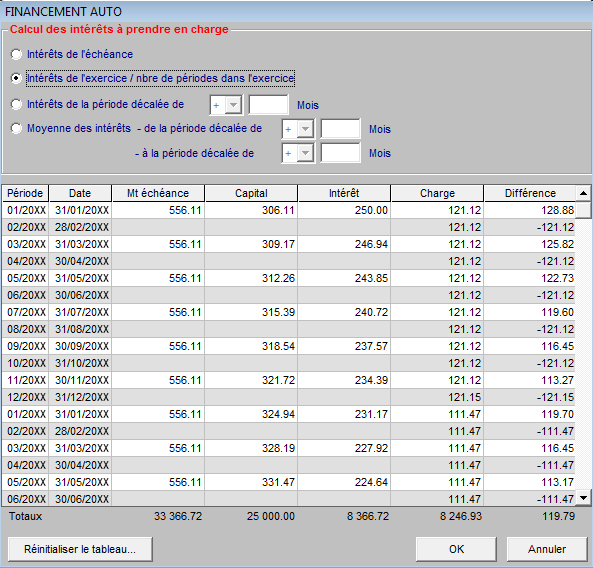

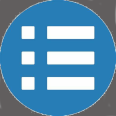 Revenir au menu principal
Revenir au menu principal