Maintenance |
Il est impératif de passer d'un champ à l'autre avec la touche "ENTER" car celle-ci permet de valider les champs complétés. Certains champs doivent obligatoirement être complétés afin de pouvoir générer correctement les fichiers d'envois de la déclaration TVA, du lisitng TVA clients et du relevé intracommunautaire (voir les différentes procédures).
|
Dans la partie droite figure la liste des utilisateurs. A gauche apparaissent les paramètres de l’utilisateur sélectionné. La casse n’est pas un critère important en ce qui concerne le champ « Nom ». En revanche, elle l’est au niveau du mot de passe. Si le mot de passe encodé sur l’onglet « Utilisateurs » est par exemple « ORDI », au lancement du programme, « ordi » est qualifié de « mot de passe incorrect » et l’accès est refusé. Dans la partie inférieure gauche, vous disposez de trois boutons qui permettent d’ajouter, modifier ou supprimer des utilisateurs. Si vous disposez d’une licence multi utilisateurs, sachez que des utilisateurs différents ne peuvent pas partager le même nom d’utilisateur : chaque utilisateur doit avoir un nom d’utilisateur personnel. Il est inutile d’attribuer plusieurs mots de passe à un même utilisateur : l’Accounting System ne reconnaît que le premier mot de passe associé à l’utilisateur. Pour créer un nouvel utilisateur, cliquez sur « Ajouter » et saisissez le nom qui lui est attribué ainsi que son mot de passe. Choisissez la fonction « Administrateur » si vous souhaitez lui conférer les mêmes compétences que sous « ADMIN ». Vérifiez que les autres paramètres vous conviennent et pour terminer, cliquez sur « Enregistrer ». Le nom d’utilisateur créé apparaît automatiquement dans la liste des utilisateurs. Cette liste se retrouve dans le champ « Utilisateurs » de l’onglet « Paramétrage ».
|
Afin de pouvoir sélectionner un utilisateur dans la liste et de l'attribuer à un dossier, vous devez, auparavant, entrer dans l'onglet « Paramétrage » et sélectionner le(s) utilisateur(s) concerné(s) afin de le(s) faire passer dans la colonne de droite avec la touche « double-flèche ». Vous cliquez ensuite sur la touche « Enregistrer ». Dans le cadran « Sociétés », sélectionnez le nom de la société pour laquelle vous souhaitez limiter l’accès. Dans le cadran « Utilisateurs », sélectionnez le nom de l’utilisateur pour qui l’accès est limité. Cliquez sur « Enregistrer » pour terminer.
|
Cet écran affiche sur sa partie droite la liste des dossiers existants. Lors de la création, le programme permet d’importer dans ce dossier un certain nombre d’éléments afin de ne pas devoir chaque fois introduire un nombre fastidieux de données. Une des particularités de l’Accounting System est de permettre des importations mixtes. Par exemple, dans le cas de la création d’une filiale en Pologne, il est possible de combiner un plan comptable et une législation tout deux polonais avec des comptes fournisseurs et clients issus d’un dossier belge. Il est également imaginable de récupérer le fichier « Articles » d’un troisième dossier. Il convient à ce stade de veiller à respecter un minimum de logique afin de ne pas compromettre la cohérence globale du nouveau dossier. Pour les comptes clients, fournisseurs et tiers sachez que si vous ne souhaitez pas importer de comptes d’un autre dossier mais que vous souhaitez d’ores et déjà créer les comptes centralisateurs clients, fournisseurs et tiers vous pouvez choisir « Législation Belge » au lieu de « Aucun ». Lorsque la société est créée, vous êtes invité à vérifier ses paramètres. Vérifiez notamment les onglets « Paramétrage », « Devises » et « Périodes ».
|
Vous activez ici les utilisateurs concernés par ce dossier. Les utilisateurs proposés étant ceux définis pour l’ensemble de vos dossiers sur l’onglet « Utilisateurs ». Il est impératif de passer d'un champ à l'autre avec la touche "ENTER" car celle-ci permet de valider les champs complétés. Certains champs doivent obligatoirement être complétés afin de pouvoir générer correctement les fichiers d'envois de la déclaration TVA, du lisitng TVA clients et du relevé intracommunautaire (voir les différentes procédures). Dans le champ "E-Mail" vous avez la possibilité d'indiquer plusieurs adresses mails. Les adresses doivent être séparées par une virgule et un espace.
|
Dans la partie supérieure de l’écran, vous déterminez les deux devises de base du dossier. Dans le cadran « Devises utilisées », figure la liste des devises encodées en Fiches → Devises. Vous activez une devise complémentaire en la déplaçant de la colonne de gauche vers celle de droite. Ces devises complémentaires sont nécessaires pour l’édition d’états comptables tels que des balances et des bilans dans ces devises. Elles sont également nécessaires pour le traitement du prix des articles dans ces devises. Ce choix peut être modifié ou complété à n’importe quel moment. Il n’est pas nécessaire d’activer à ce niveau les devises complémentaires pour pouvoir passer des écritures dans ces devises. L’ajout de devises et la modification de cours de change s’effectuent via le menu Fiches → Devises. La mise à jour des cours de change peut, suivant votre choix, être spécifique à ce dossier, calquée sur un autre dossier ou générale pour tous vos dossiers.
|
Dans un premier temps, ne vous préoccupez pas du cadran « Clôture suivante ». Cette donnée est automatiquement mise à jour lorsque les périodes sont calculées. Dans le cadran « Exercice 1 », l’Accounting System propose dans le champ « Début » le premier jour du mois au cours duquel la création a lieu. La période commence toujours le premier jour du mois : le programme ne permet pas de débuter une période un autre jour. De même une période se termine toujours le dernier jour du mois. Lorsque vous modifiez et validez la période de début pour le premier exercice, l’Accounting System propose la date de fin du premier exercice ainsi que les dates de début et fin pour les onze exercices suivants. Le programme se base sur un exercice comptable de douze mois. Vous confirmez simplement le calcul des nouvelles périodes et pour terminer, vous sauvegardez vos modifications. Il est possible de définir des exercices de durées différentes. Le premier exercice comptable peut par exemple s’étendre sur plus ou moins que douze mois. Dans ce cas, la détermination des périodes s’effectue en deux étapes. Pour le premier exercice, commencez comme précédemment par modifier et valider la période de début. Cependant, vous choisissez une date provisoire de façon à ce que toutes les autres périodes soient correctes. Comment choisir la date provisoire ? Supposons que le premier exercice commence le 01/10/2021 et s’achève le 31/12/2021. Dans ce cas, la date provisoire est 01/01/2021. Le programme propose la date de fin du premier exercice ainsi que les dates de début et fin pour les exercices suivants et vous confirmez le calcul de ces nouvelles périodes. A ce stade, toutes les périodes sont correctes sauf celle de début pour le premier exercice. La seconde étape consiste donc à modifier la période de début pour le premier exercice et cette fois, à la question « Voulez-vous recalculer les autres périodes ? », cliquez sur « Non ». Pour terminer, enregistrez vos modifications. Notez que les données relatives aux exercices clôturés apparaissent en grisé : vous ne pouvez pas les modifier. En revanche, il est toujours possible de modifier les périodes des exercices non clôturés. Dans le cas où, lors de l'encodage de début d'année, l'exercice suivant n'est pas proposé, vous devez modifier manuellement la date pour la "Clôture suivante".
|
Les passerelles disponibles figurent dans le cadran de gauche. Les passerelles activées figurent dans le cadran de droite. Vous activez une passerelle en la sélectionnant et en cliquant ensuite sur le bouton « >> » ou en double-cliquant simplement dessus dans le cadran de gauche. Pour terminer, enregistrez les modifications. Dès lors qu’une passerelle de transfert de données est activée, elle apparaît dans le menu « Outils ». Connexion
|
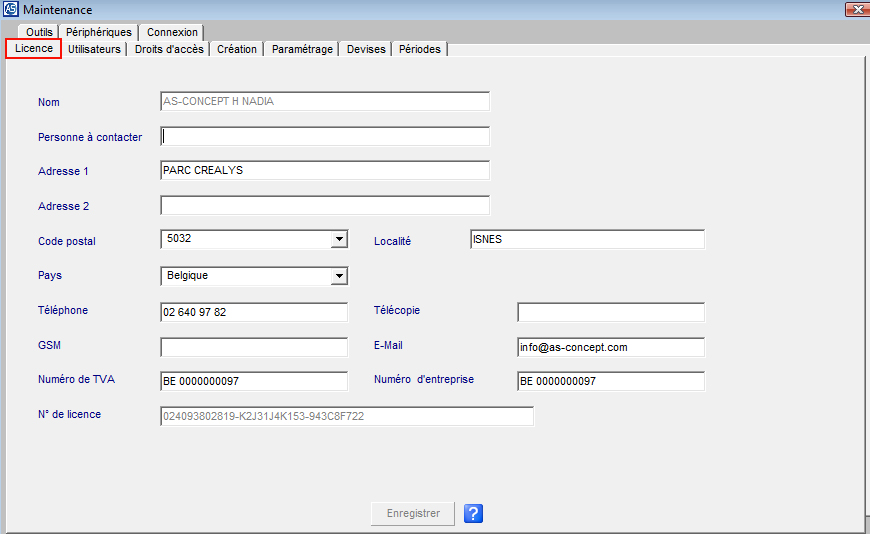
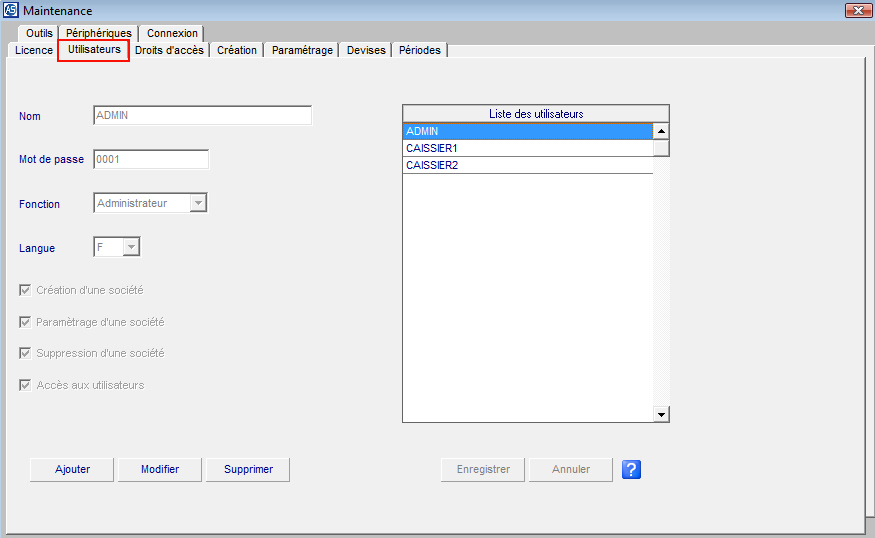
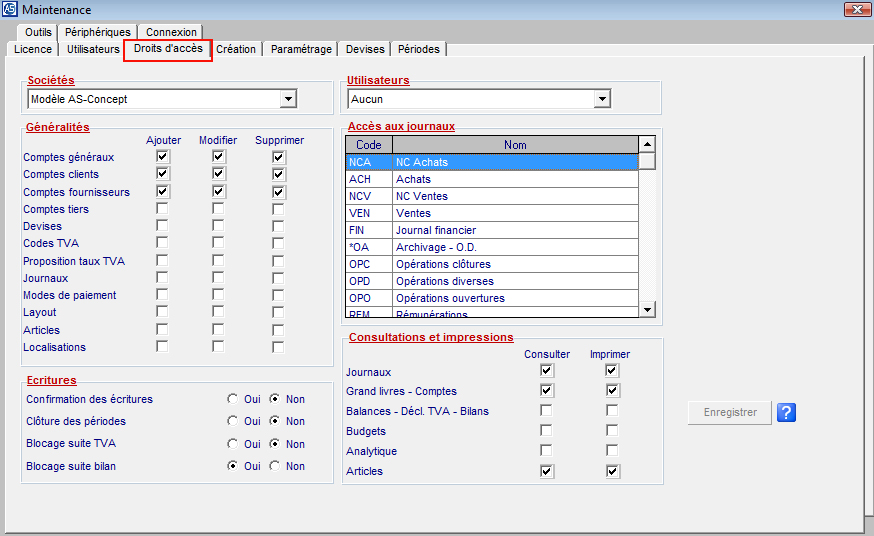
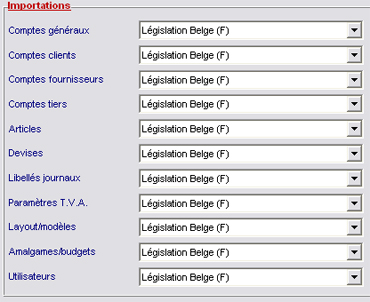
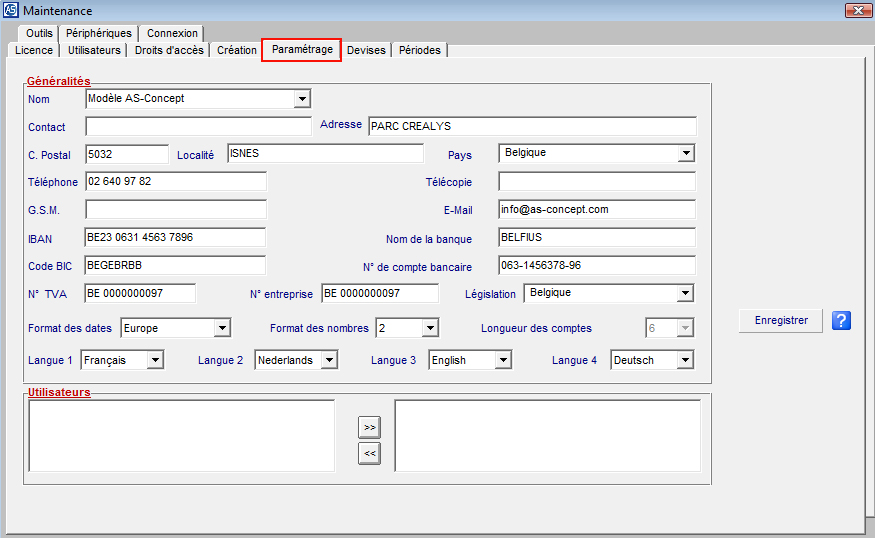
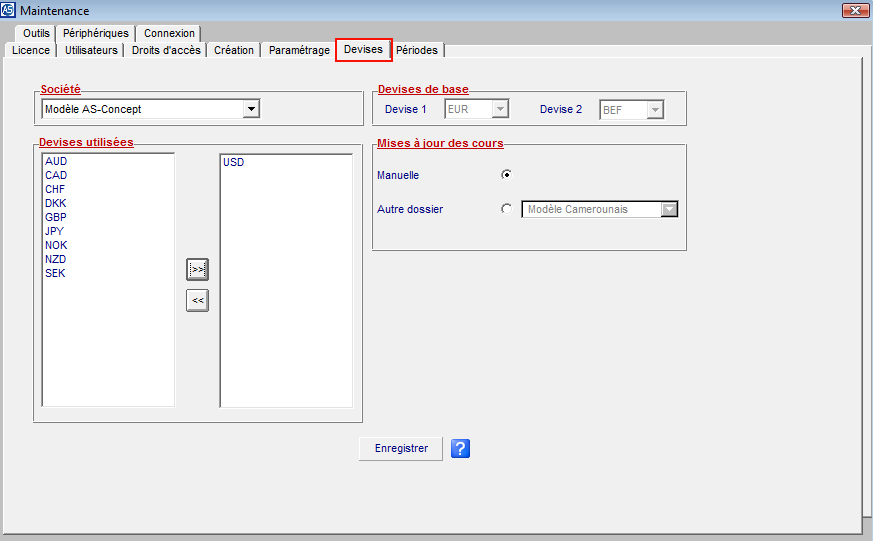
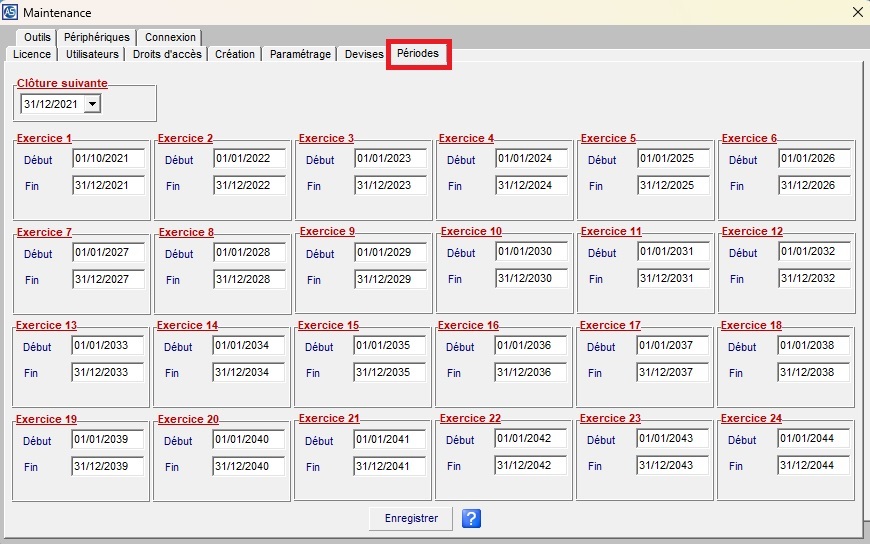
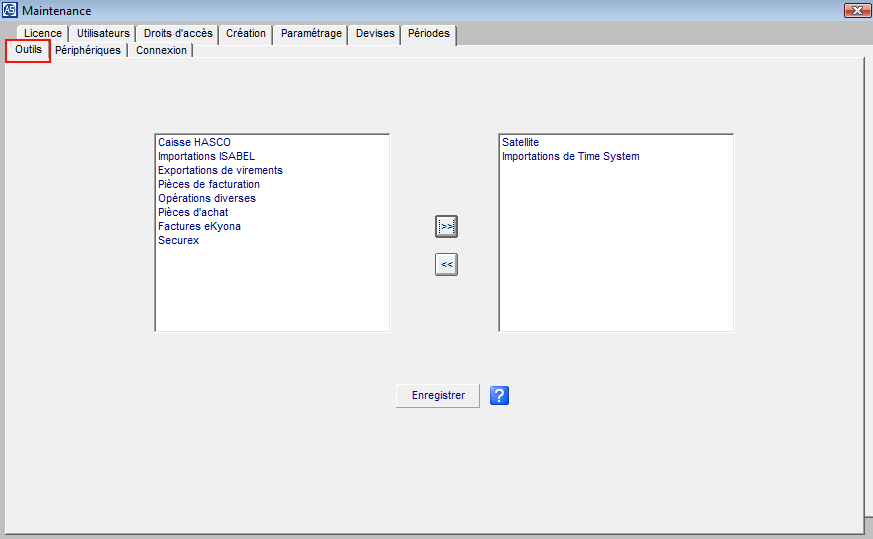
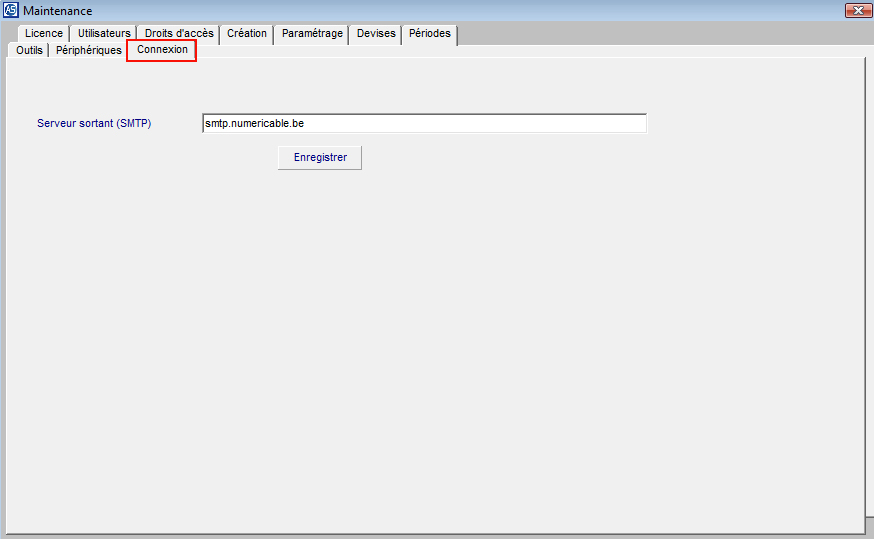

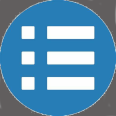 Revenir au menu principal
Revenir au menu principal