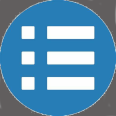Layout |
|||||||||||||||||||||||||||||||||||||||||||||||||||||||||||||||||||||||||||||||||||||||||||||||||||||||||||||||||||||||||||||||||||||||||||||||||||||||||||||||||
Un layout est un agencement de différents éléments – principalement cadres-texte, cadres-formule, rectangles et lignes – que vous disposez selon vos souhaits afin de créer vos factures et notes de crédit. Il est possible de joindre une image (formats ".bmp" et/ou ".ico"), ce qui permet par exemple d’insérer le logo de votre société. Le choix de la langue du document est automatiquement géré par le logiciel (via la fiche client). En activant « Layout », vous accédez à une barre de menus comprenant « Layout ». |
|||||||||||||||||||||||||||||||||||||||||||||||||||||||||||||||||||||||||||||||||||||||||||||||||||||||||||||||||||||||||||||||||||||||||||||||||||||||||||||||||
Cette option permet de créer un nouveau layout. Cliquez sur « Layout » puis sur « Nouveau ». Choisissez ensuite l’orientation de la page puis cliquez sur « Ok ». Afin de pouvoir modifier l’agencement des éléments, c’est-à-dire déplacer les cadres-textes, les cadres-formules, les lignes et rectangles d’un layout, commencez par désactiver l’option « Verrouillé » dans le layout. Pour ce faire, allez dans Edition → Verrouillé. Le verrouillage est désactivé lorsque vous cliquez sur « verrouillé » et que la marque « V » n’apparaît pas. Fonctionnalités diverses a. Les fonctions texte et les fonctions formules Afin de choisir le type de caractères que vous désirez, cliquez sur l’icône « Caractères ». Vous avez dès lors le choix de la police de caractères, du style, de la taille du corps et de la couleur du texte. Il n’est pas possible de changer les paramètres d’un ou plusieurs mot(s) dans un même cadre-texte (police, style, soulignement, etc.). Si vous désirez que ce ou ces mot(s) soi(en)t différent(s), vous devez insérer un autre cadre-texte.
|
|||||||||||||||||||||||||||||||||||||||||||||||||||||||||||||||||||||||||||||||||||||||||||||||||||||||||||||||||||||||||||||||||||||||||||||||||||||||||||||||||
Lorsqu’un cadre-texte ou cadre-formule est disposé sur le layout, vous pouvez utiliser la souris pour le déplacer. Les touches directionnelles permettent un déplacement très léger du cadre. L’utilisation simultanée de [Ctrl] + [touche directionnelle] entraîne un déplacement un peu plus important. Etirez la hauteur des cadres-formule contenant les fonctions de type <FACTLIBART> de manière à ce qu’ils couvrent l’ensemble de la zone du layout que vous réservez à l’affichage des données. b. La traduction d'un layout dans une autre langue Lors du passage d’une langue à une autre, veillez à ce qu’aucun cadre-texte ne soit sélectionné car le programme copie automatiquement son contenu sur la page à laquelle vous accédez. C. Le multipage Lorsque le nombre d’articles à reprendre sur un bon commercial est tel que ce dernier se compose de plusieurs pages, vous devez utiliser les commandes multipage. Il en existe cinq :
Lorsque votre layout de base est achevé, vous y ajoutez les commandes multipage afin de permettre l’impression du bon sur plusieurs pages. Les commandes multipage se placent dans des cadres-formule. En multipage, la hauteur des cadres-formule contenant les fonctions de type <FACTLIBART> doivent être égale à une ligne. Cette hauteur détermine l’intervalle entre deux lignes. Insérez les commandes dans la partie gauche du layout. La largeur du cadre-formule n'a aucune importance. Par contre la hauteur est essentielle. En effet, cette dernière détermine les zones du layout réservées à l’en-tête, aux articles, au bas de page, etc.
Dans le cas où votre layout se compose de plusieurs feuilles, les commandes multipage se placent uniquement sur la première page. d. Les options Ouvrir Fermer Enregistrer Les modifications ne sont pas prises en compte si le cadre-texte ou cadre-formule est toujours sélectionné au moment de la sauvegarde. Par conséquent, veillez toujours à ce qu’aucun élément ne soit sélectionné lorsque vous sauvegardez vos modifications. Lorsque vous fermez un layout en cliquant sur le bouton « X », le programme demande de sauvegarder les modifications uniquement dans le cas où elles portent sur des déplacements de cadres-texte, cadres-formule, lignes et cadres. Par contre, si les modifications ne portent que sur le contenu des cadres-texte et cadres-formule et que vous fermez le layout via le bouton « X », l’Accounting System quitte le layout sans sauvegarder ces modifications et sans demander si vous souhaitez les sauvegarder. Par conséquent, évitez de fermer un layout via le bouton « X » et prenez l’habitude de sauvegarder régulièrement un layout en cours d’élaboration. Enregistrer sous Les sauvegardes ultérieures s’effectuent simplement par Layout - Enregistrer. Supprimer Imprimer la page Même s’il s’agit d’un layout de plusieurs pages, cette option n’imprime que la page affichée. Imprimer les formules Même s’il s’agit d’un layout de plusieurs pages, cette option n’imprime que les formules de la page affichée. Imprimer toutes les pages Exporter Importer Dans le dossier dans lequel vous souhaitez charger un layout, activez Layout - Importer. Sélectionnez le fichier d’extension LAY dans le répertoire dans lequel vous l’avez préalablement sauvegardé et cliquez sur « Ouvrir ». Pour terminer, sauvegardez le layout via Layout - Enregistrer Sous. Quitter Formules utilisées dans les layouts
|
|||||||||||||||||||||||||||||||||||||||||||||||||||||||||||||||||||||||||||||||||||||||||||||||||||||||||||||||||||||||||||||||||||||||||||||||||||||||||||||||||